Um diese Anleitung durchführen zu können wird vorrausgesetzt, daß Blender ab Version 2.49b
(evtl. auch niedriger) installiert ist.
Desweiteren muss man sich natürlich einen Gegenstand, den man modellieren möchte, ausgesucht haben.
Für Bezierkurven eigenen sich naturgemäß runde Gegenstände, wie z.B. Lokomotiven. Damit die Konturen
des Gegenstandes genau nachempfunden werden können, ist es von Vorteil eine Risszeichnung (mind. 2 Seiten, Skizze, tech. Zeichnung, Blaupause, ...)
zu haben. Fotos sind leider aufgrund von Verzerrungen meist nur als Texturvorlage zu gebrauchen, bzw. um Details herauszuarbeiten.
Auf The-Blueprints.com gibt es eine halbwegs brauchbare
Sammlung von Eisenbahnen, LKW, PKW und mehr. Deutsche Loks lassen sich am besten auf Fanseiten der entsprechenden Baureihe finden.
Blender wird gestartet. Mit a alles auswählen und mit x bzw. Entf löschen. Sinn ist es die Szene komplett leer zu bekommen, d.h. den Cube, die Kamera und die Lampe zu entfernen, damit nur das neue Modell einziger Bestandteil der Szene sein wird. (Die Kamera und die Lampe werden nur zum Rendern innerhalb von Blender gebraucht. Das Modell braucht sie nicht. Den Cube wollen wir nicht.)
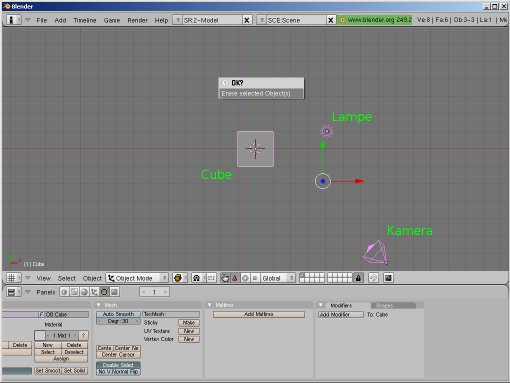
Jetzt wird die Risszeichnung als Hintergrundbild geladen. View > Background Image. Im darauffolgenden Dialog auf Use Background Image klicken. Nun auf Load und eine Bilddatei auswählen. Die Einstellung Size ändert die Grösse des Bildes, mit Blend wird der Tranzparenzwert eingestellt.
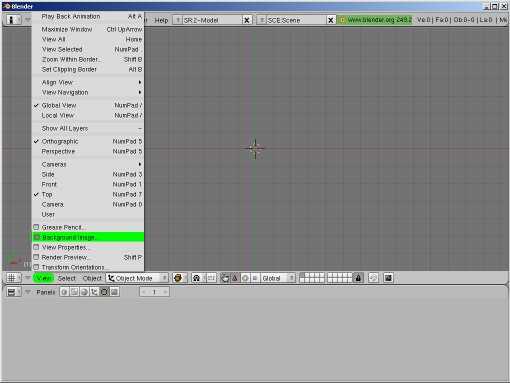
Nun die Bildgrösse anpassen. Die Lok hat 16440 mm LüP. Das sind also 16,44 m. In Blender sollen es dann ca. 16.440 Einheiten werden (vor dem Punkt die Meter, nach dem Punkt Dezimeter, Zentimeter, Millimeter). Ich weise darauf hin, da Probleme bzgl. der Grösse beim Im-/Exportieren, oft auf unterschiedlich verwendete Vor- und Nachkommastellen zurückzuführen sind.
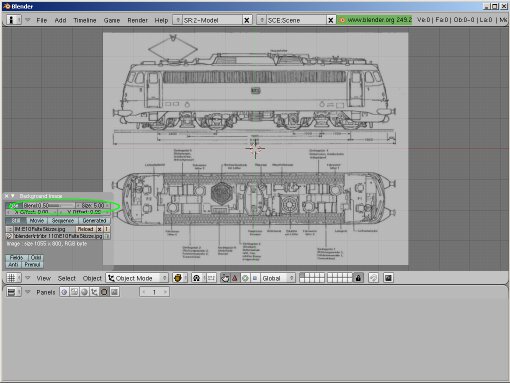
Size ist nun so angepasst, dass die Lok auf der Zeichnung ca. 16 Kästchen lang ist. 1 Kasten (Blendereinheit) = 1 Meter.
Das soll erstmal genau genug sein.
Das nun notwendige Wissen ist bereits an anderer Stelle publiziert worden.
Blender Dokumentation: Kurven
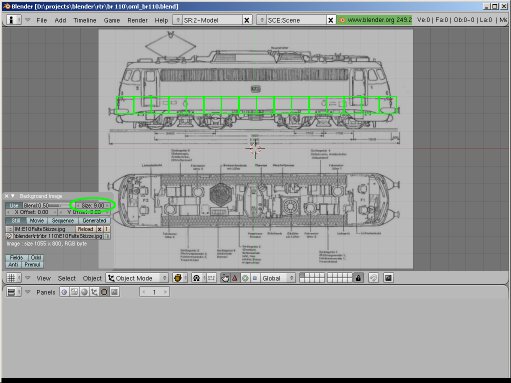
Bitte einmal das Beispiel Rotoskoping anschauen. Mit dem Wissensstand kann es dann weitergehen.
Nun muss in den User Preferences unter Edit Mehods die Einstellung Aligned to View aktiviert werden! Mit Num 3 in die Seitenansicht und mit dem Mausrad ranzoomen. Mit Strg+Num 2, Strg+Num 4, Strg+Num 6 oder Strg+Num 8, den Bildausschnitt bewegen, bis er etwa mittig ist.
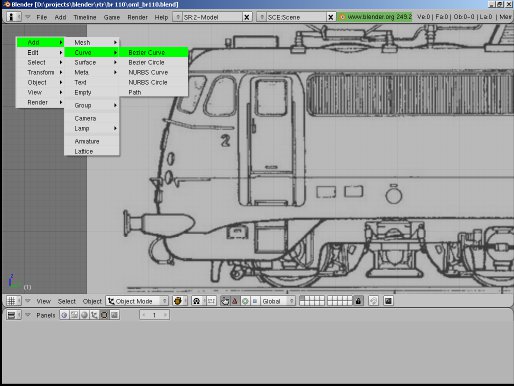
Leertaste, um eine Bezierkurve hinzuzufügen. Die Kurve der Frontkontur anpassen. Im Beispiel links, waren drei Kurven notwendig.
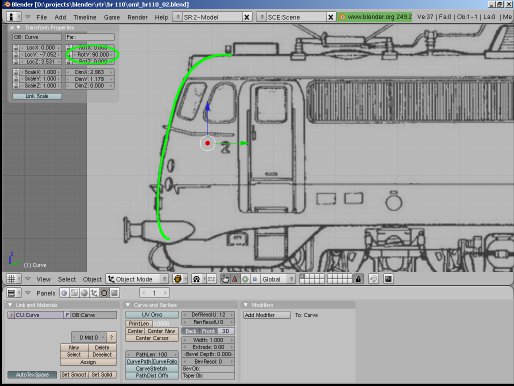
Mit Num 7 in die Draufsicht und den Bildausschnitt bewegen, bis er wieder etwa mittig ist. Leertaste, um eine Bezierkurve hinzuzufügen. Die Kontur nur bis zur Hälfte anpassen. Im Beispiel rechts, war eine Kurve ausreichend.
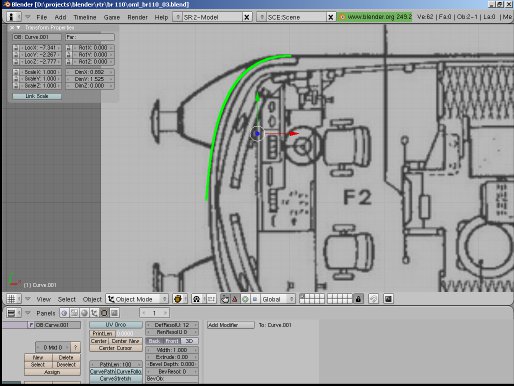
Nachdem die Vorarbeit getan ist können (muss nicht unbedingt jetzt sein) nun die beiden Kurven aneinander ausgerichtet werden. Num 5, um von orthographischer auf perspektivische Sicht umzuschalten und mit Alt+LMT im 3D-Fenster die Ansicht anpassen.
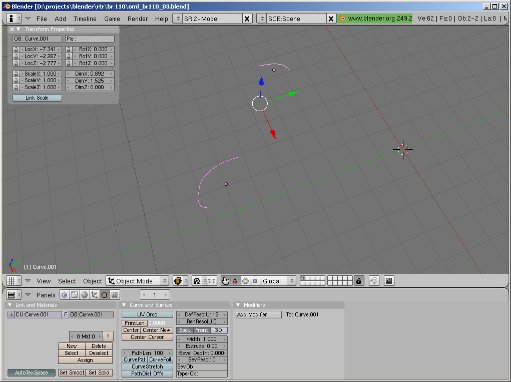
Im kommenden Abschnitt ist folgende Vorgehensweise angebracht. Kurve selektieren und mit Tab in den Edit Mode wechseln. Den entsprechenden Vertex selektieren und mit n die globalen LocX, LocY oder LocZ anzeigen lassen und merken. Danach wieder in den Object Mode wechseln und das gesamte Objekt bewegen, da sonst die Geometrie der Kurve verändert wird. Das kann man allerdings auch später nachholen, da sowieso noch Anpassungen an dem resultierenden Mesh vorgenommen werden. Zu Übungszwecken kann es jedoch nicht schaden und trainiert die Blender-Bedienung.
Die Draufsicht-Kurve mittels rz90 rotieren. Den Vertex mit dem größten Y-Wert dieser Kurve auf den größten Y-Wert der anderen Kurve anpassen. Danach den Vertex der Draufsicht-Kurve, der sich am dichtesten an der Y-Achse der Szene befindet an den X-Wert der anderen Kurve anpassen (sollte 0.000 werden, wenn alles soweit richtig ist). Jetzt nur noch den Z-Wert der Draufsicht-Kurve an den Z-Wert des Vertex der anderen Kurve bringen, der den größten Y-Wert besizt.
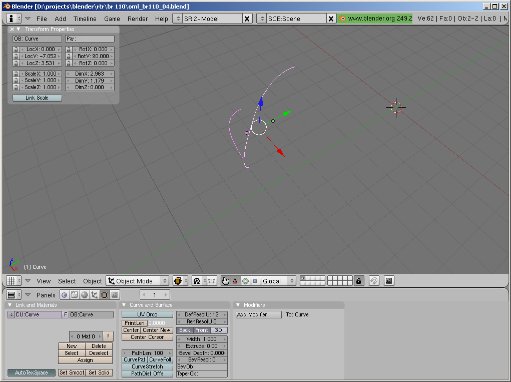
Die Draufsicht-Kurve selektieren. DefResolU legt die Auflösung der Kurve fest. Je niedriger dieser Wert ist, desto kantiger wird das Mesh. Back, Front deaktivieren und 3D aktivieren. Diese Werte am besten auch für die Seiten-Kurve benutzen. In BevOb der Draufsicht-Kurve den Namen der Seiten-Kurve eintragen und Eingabe drücken.
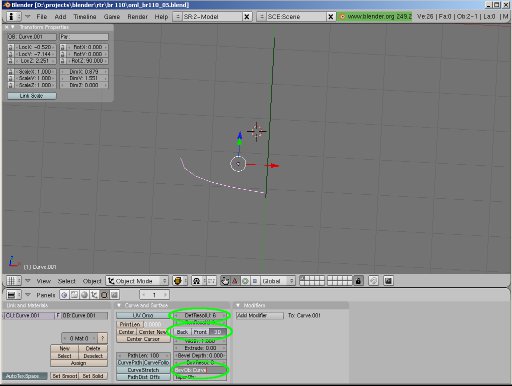
Mit DefResolU: 6 kommt das dabei raus. Alt+c verwandelt die Kurve in ein Mesh mit 108 faces. Jetzt sind noch genauere Anpassungen wie z.B. die Breite, die zu runde Seite und was sonst noch auffällt, notwendig.
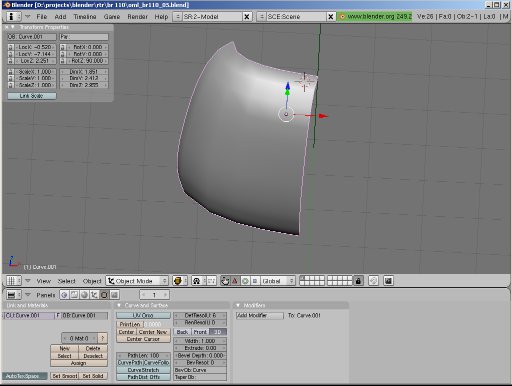
Auch wenn's runder hübscher ist, sollte die Gesamtgröße der Meshes nicht unbeachtet bleiben. Dies ist
lediglich ein Viertel des Lokkastens. Nach Spiegelung und Rotation sind's dann schon 4 x 108 = 432 faces. Es fehlen noch die Puffer,
das Drehgestell, die Schürze, die Stromabnehmer, die Lampen, der Unterbau, die Dachaufbauten und alles Sonstige.
Laut Erfahrungen in den Foren schwanken die Maxima für Lokomotiven zwischen 3000-5000 Polygonen, je nach Typ.
Hier ein Vergleich innerhalb von RtR.
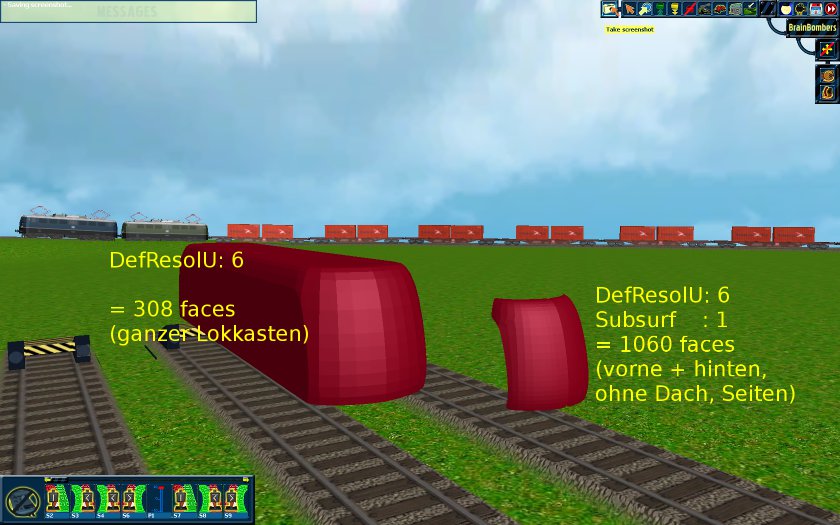
zuletzt bearbeitet: 10. März 2013 © 2010-2013, Olav Müller-Loose